Cara memulai Crayola Art Studio :
Start - All Program - Micrografx For kids - Crayola Art Studio
Click GO untuk memulainya.
Mengisikan nama kita yang akan menggunakan Program ini
Click Go To Room.
Didalam ruang utama kita tinggal memilih ruangan yang akan di jelajahi Art Studio atau Art Adventure.
1. Di dalam ruangan ini terdapat beberapa fasilitas,diantaranya:
1. Bagde Maker,untuk membuat design lencana.
2. Sertificate maker,untuk membuat sertifikat.
3. Picture show Maker, fasilitas untuk membuat slide show.
4. Coloring books,fasilitas untuk mewarnai.
5. Paint a new picture,untuk menggambar.
6. Note paper maker,untuk membuat design buku catatan.
A. Mengaktifkan program Bagde maker dan Sertificate Maker
1. Bagde Maker : Di dalam fasilitas ini telah disediakan berbagai bentuk (design) lencana. Kita hanya tinggal menambahkan bentuk tertentu dan memberi warna pada design yang telah tersedia tersebut.
A. Pilihlah salah satu design lencana tersebut dengan cara mengclicknya. Kemudian kita akan pindah ke layar kerja dari Art Studio. Perhatikan gambar di halaman selanjutnya!
Keterangan :
1. Draw with crayon, menggambar dan mewarnai menggunakan crayon.
2. Draw with markers, menggambar dan mewarnai menggunakan spidol.
3. Undo, perintah untuk membatalkan pekerjaan yang terakhir.
4. Erase or explode a picture, menghapus gambar.
5. Fill with color, mewarnai gambar.
6. Add sticker on your picture, menambahkan striker pada gambar.
7. Transform a sticker, untuk meng-edit striker.
8. Type words and numbers, untuk menambahkan tulisan dan angka (nomor).
9. Draw shapes, menggambar bentuk (bidang).
10. Draw crazy lines, menggambar garis secara artistik dan bebas.
11. Add moving toys, menambahkan gambar bergerak.
12. Add special effect, menambahkan efek khusus untuk gambar.
13. Paint with watercolors, mewarnai dengan cat air.
14. Untuk memilih kepadatan warna dan bentuk arsirannya.
15. Pick a size, memilih ukuran mata pensil (Crusor) untuk mewarnai gambar.
16. Pick amount of water, memilih jumlah campuran air untuk pewarnaan.
17. Memilih warna yang digunakan.
2. Certificate Maker
Certificate Maker adalah menu yang berguna untuk membuat sertifikat. Pada bagian ini kalian dapat memilih beberapa bentuk dan corak sertifikat yang tersedia.
3. Picture Show Maker
Picture Show Maker adalah menu yang digunakan untuk mebuat Slide Show. Kalian bisa meng-klik gambar TV untuk menampilkan gambar ini:
Pada bagian ini kalian bisa membuat Slide Show sendiri dengan cara:
1. Isi setiap layar yang kosong dengan gambar yang kalian inginkan.
2. Berilah efek yang menarik
3. Untuk memudahkan dalam membuat karya, perhatikan kegunaan tombol-tombol tambahan yang ada dibagian pembuatan Slide Show ini:
a. Klik pada kotak putih, untuk menambahkan gambar dari gallery.
b. Klik untuk menghapus gambar.
c. Klik untuk menambah gambar dari tempat lain.
d. Klik untuk menambahkan efek khusus.
4. Coloring Books
Coloring Books adalah menu untuk mewarnai gambar. Carilah buku untuk diklik. Dalam menu ini tedapat 8 buku cerita. Langkah-langkahnya:
1. Pilihlah salah satu buku yang akan diwarnai.
2. Setelah buku tersebut terbuka, lihatlah gambar-gambar yang tersimpan di dalamnya. Cara melihatnya klik nomor pada tepi buku.
3. Setelah gambar kalian pilih, klik Let’s Color untuk masuk ke dalam layar kerja Art Studio.
4. Pada layar kerja ini kalian bias langsung mewarnai gambar yang telah kalian pilih.
5. Bila sudah selesai kita dapat menyimpan dan mencetak.
Contoh:
Buku yang kita pilih certia tentang American Wildlife
kemudian pilih gambar no 2
Pilih Let’s Color untuk masuk ke dalam layar kerja Art Studio.
Gambarmu siap untuk diwarnai seperti berikut:
5. Paint a New Picture
Sekarang kita sampai ke tempat untuk menggambar bebas, yaitu Paint a New Picture. Menu ini ada gambar papan tulis berwarna putih.
6. Note Paper Maker
Note Paper Maker digunakan untuk membuat buku catatan. Contoh:
L Lalu pilih salah satu Note Paper Maker yang sudah disediakan.
7. Wod Puzzle
Word Puzzle adalah sekumpulan gambar yang tersembunyi di balik puzzle. Tugas kalian adalah menebak yang muncul itu dengan mengetiknya.
Pilih satu judul kita ambil “easy”
8. Dragon Birthday Coloring Book.
Diruangan ini kalian bias mewarnai banyak yang tersedia. Contoh:
9. Spaceball Magic Dot Coloring Book.
Pada bagian ini kalian diminta untuk menelusuri lingkaran-lingkaran kecil, untuk membentuk sebuah gambar, dan bila kalian klik Show Me kalian akan mendapatkan keseluruhan gambar sehingga kalian bias mewarnainnya dengan meng-klik Lets’s Color. Contoh:
10. Circus Dot-Follow the Dot
Sama dengan Spaeball, hanya saja disini kalian diminta untuk menulusuri lingkaran-lingkaran, hanya saja disini berupa garis yang nantinya akan membentuk sebuah gambar dan dapat diwarnai.
Dibawah ini adalah tampilan setelah dibuka
11. Hiden Treasure
Pada bagian ini kalian mencari huruf-huruf yang diminta pada program, seperti berikut:
12. Sets and Subsets
Pada bagian ini kalian harus mencari huruf-huruf diantara benda-benda yang berada disamping, seperti berikut:
13. Jungle Adventure
Pada bagian ini adalah bagian program mewarnai.
Praktek
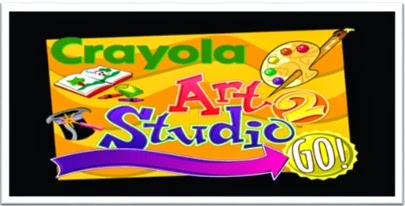

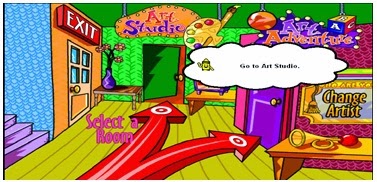
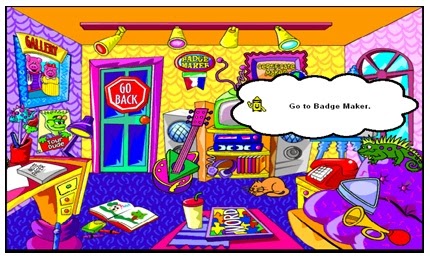
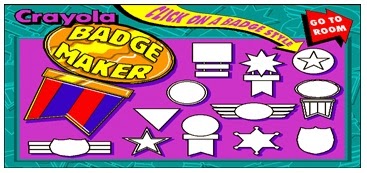
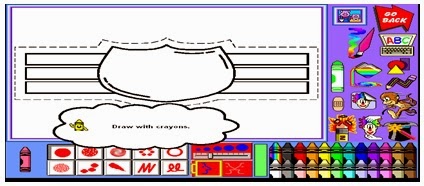
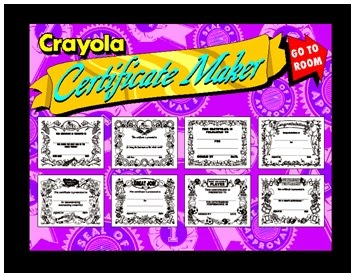
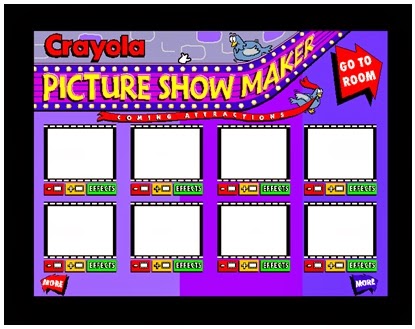



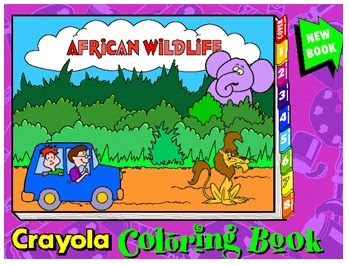
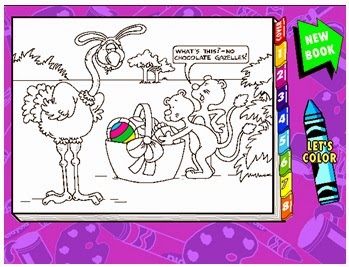
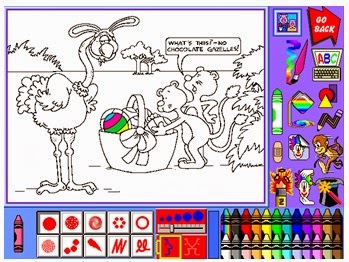
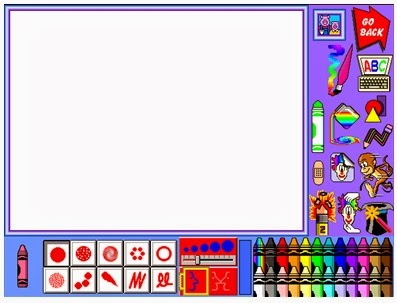

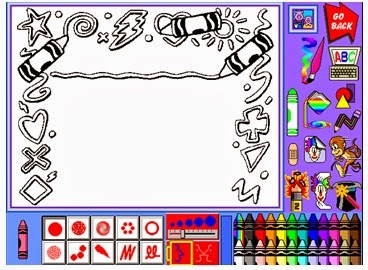
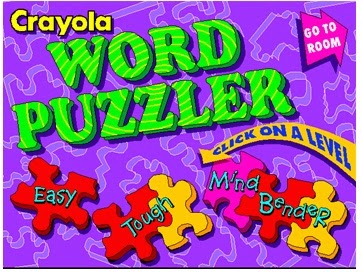
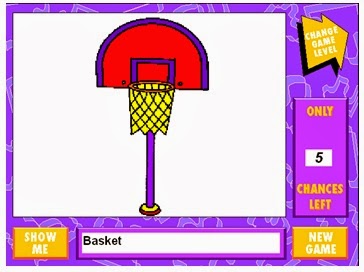

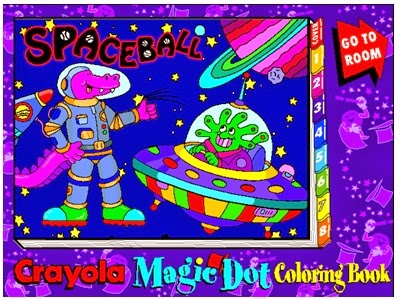
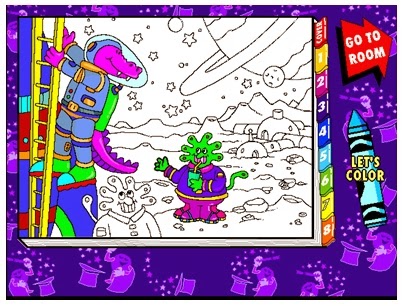
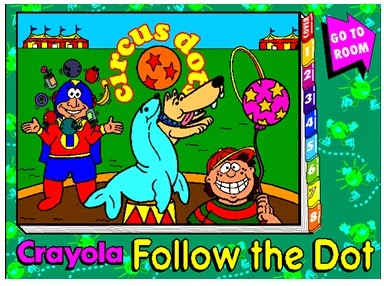
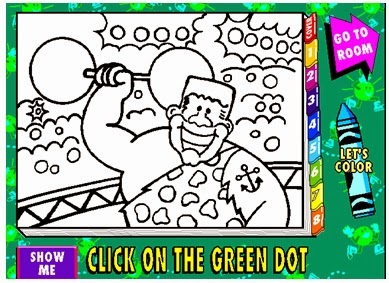
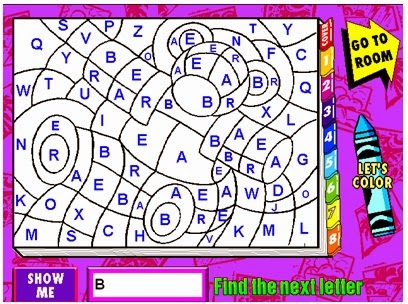

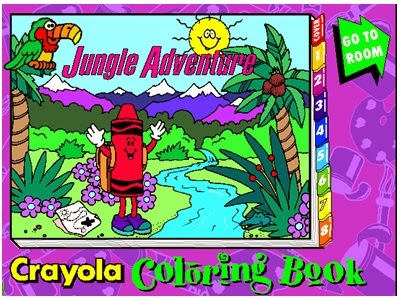
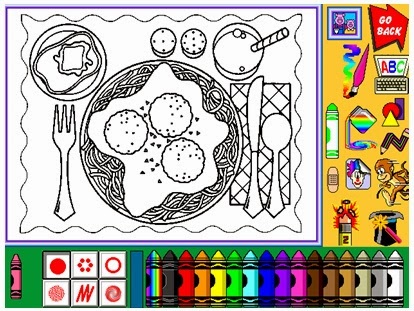
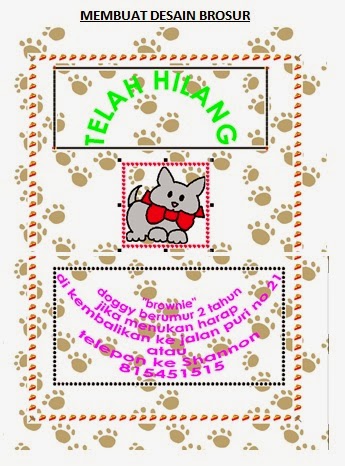
No comments:
Post a Comment